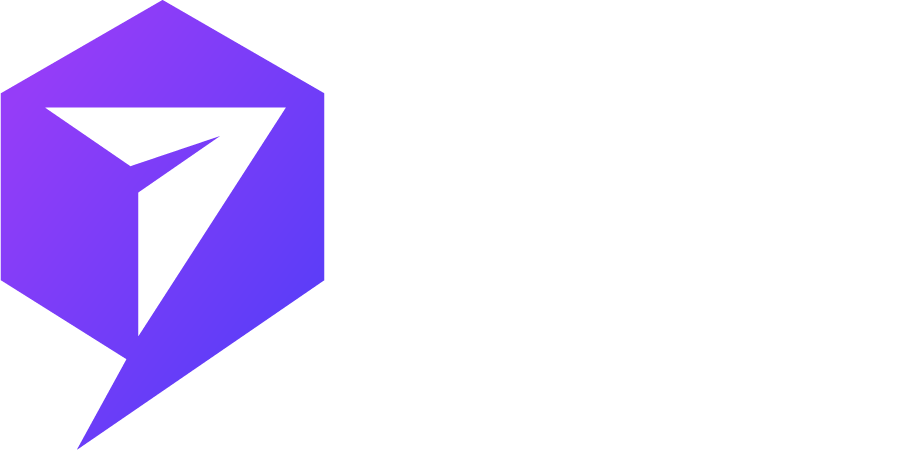General
How to view my service number?
Log into the power textor app using your credentials. Navigate to Home from the left navigation pane. On the right of the dashboard, you can view your service number and other account details.
How to view account details?
Log into the power textor app using your credentials. Find your user icon on the top right of the screen. Click on the icon to open a dropdown. Navigate to Account Settings and click on it to view all account details.
How to update account details?
Navigate to your Account Settings by clicking on the user icon on the top right corner of the app. Once the settings have opened, find the Update button at the bottom of the section. Click on it to edit account details.
How to add locations/places with regards to my account?
Navigate to your Account Settings by clicking on the user icon at the top right corner of the app. Once the settings have opened, scroll down to the Places section. Find the +Add button and click on it. A new screen will open. Enter the name of the place and its Google PlaceId. Click on Save to add the Place or Cancel to go back.
How to change the subscription plan?
Navigate to your Account Settings by clicking on the user icon at the top right corner of the app. Once the Settings page has opened, scroll down to view the Change Subscription Plan button on the right pane. Click on the button to go to the page with all plans and their details. Select a new plan and click on Subscribe to proceed to payment options.
Bulk Messaging
How to send bulk messages?
From the left navigation pane, click on
Scheduled Messages. Find the button
New Message on the top-right of the section and click on it. Formulate the message body and send it to multiple contacts, either add an already created contact group in the
Groups field or select contacts in the
Contacts. Once you have added all the required contacts, scroll down to schedule the message. Click on
Send after entering the required fields.
How can I schedule messages?
After formulating a new message, scroll below to find two tabs. Click on the
Send Later tab to select the date and time to send the message. Else, click on the
Send Before tab to schedule the message for an event. Enter the name of the event and the number of days before which the message should be sent.
How can I check the remaining messages on my plan?
Navigate to the Home screen of the app. Scroll down the dashboard to the heading Remaining Messages to find out the count of messages left on your plan.
How can I view the messages that have been successfully delivered?
Using the left navigation pane, click on
Sent Messages. In front of each message sent using the app, the count of successfully delivered messages is mentioned.
How can I view the messages that remain undelivered?
Using the left navigation pane, click on
Sent Messages. In front of each message sent using the app, the count of undelivered messages is mentioned.
Event Reminders
How can I create an event?
Through the navigation pane, click on
Events. On the Events screen, click on the
+New option on the right. A new form will open up. Enter the name, date, and time of your event. Add contacts or do it later. Click on the
Save button at the bottom of the screen to create the event.
How can I add contacts to an event as attendees?
Click on
New Event or open an already created Event. Scroll down to the
Contacts field. Search for contacts and click on them to add them as recipients of the event-related messages. Or, for ease, scroll to the
Groups field and search for an already created contact Group to add contacts in bulk.
How can I send reviews?
From the navigation, click on
Reviews to open the reviews dashboard page. On the top right, click on
+New to open the form for a new review. Enter the mandatory fields and schedule the review for later or send it immediately to the added contacts.
How can I view all scheduled event reminders?
From the left navigation pane, click on
Reminders. A list view of all scheduled event reminders can be seen. Or to create a new reminder, just click on the
New Reminder button.
How can I view all upcoming events?
Click on
Events from the navigation pane on the left. The calendar shows a bird’s eye view of all events. For details, scroll down for a list view of all events. You can use the search bar to find any particular event.
Inbox
How to check your inbox?
Click on
Inbox from the navigation. Then, select the tab
Inbox to make a list view of all incoming messages visible.
How to view feedback?
Move to the
Inbox screen from the navigation pane. Click on the
Feedback tab to view all feedback ratings in a list.
How to view complete chats?
From navigation, click on
Inbox. Under the
Inbox tab, click on any incoming message. A complete view of chat, both incoming and outgoing messages, will be visible.
Contacts/Contact Groups
1. Creating Contacts:
To create a new contact, follow these steps:
- Click on the option with the username "+New" that appears on the right side of the screen.
- A new form will open. Fill in the following information:
- Phone Number
- First Name
- Last Name
- Select the desired group for the contact.
- Once you have filled in all the required information, click on the "Save" button located at the bottom of the screen to create the contact.
2. Importing Contacts:
To import contacts to your account, follow these steps:
- Navigate to the Contacts screen using the navigation pane.
- Click on the option for the contact you want to import, which should be listed on the right side of the screen.
- A new form will open. Upload the file containing the contacts from your computer and then click "Next".
- Map the columns in the file to the corresponding fields in your account.
- Finally, click "Process" to complete the import.
- A new screen will appear showing you the status of the import.
3. Exporting Contacts:
In the navigation panel, go to Contacts and select the option for
"+Export" to export all contacts to your computer.
4. Creating Contact Groups:
To access the Groups screen, follow these steps:
- Use the navigation pane.
- Click on the option with your username on the right.
- A new form will open up.
- Enter the name of your desired group and add contacts to it.
- Click on the "Save" button located at the bottom of the screen to save your changes.