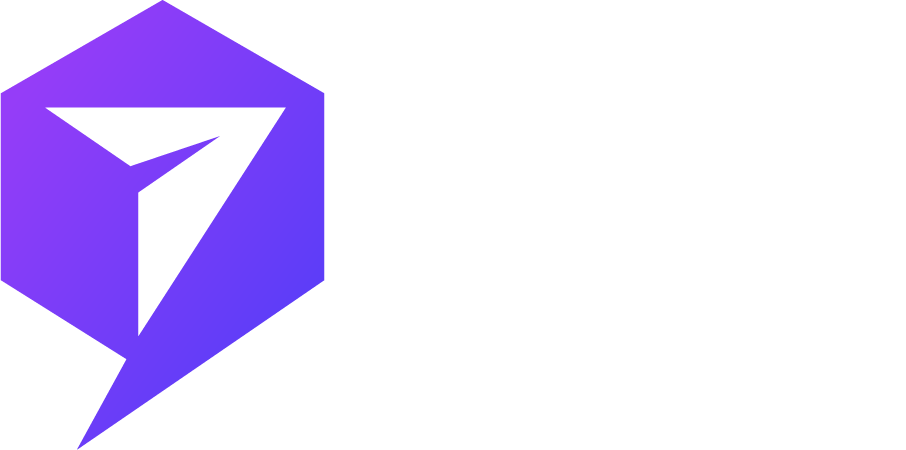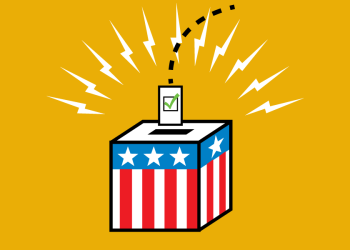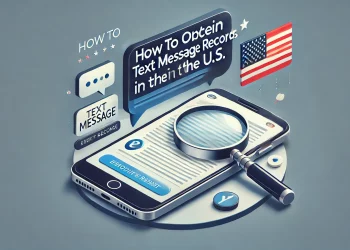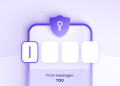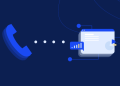Did you know over 6 billion text messages are sent daily in the U.S.? Sometimes, you might need a printed copy of your texts. This could be for legal reasons, personal records, or as a backup. Having a physical copy can be very useful.
This guide examines how to print text messages, including screenshots, third-party apps, and email transfers. It teaches iPhone and Android users the best methods, helping you easily print your essential messages.
Key Takeaways
- Printing text messages can be essential for legal reasons, personal records, and backup documentation.
- Multiple methods for creating a text message printout are available, including screenshots, third-party apps, and email transfers.
- This guide covers step-by-step processes for both iPhone and Android users.
- Discover the best text message printing apps, including paid and free options.
- Learn tips for optimal printing and solutions for common issues.
Why Print Text Messages?
In today’s digital world, printing text messages has many benefits. It can be helpful for personal, legal, or everyday needs. Having a printed copy of your chats can be very helpful.

Legal Reasons
Printing text messages is often needed for legal evidence. These printed chats can be key in court cases or legal fights. They provide solid, actual proof of your conversations.
Personal Records
Many people want to preserve special memories or essential information in texts. By archiving conversations in print, you can keep these moments safe, review them quickly, and share them later.
Backup Documentation
Having a printed copy is also a smart backup strategy. Digital data can be lost or damaged, so a printed version keeps your messages safe, even if your digital files are not.
Methods to Print Text Messages
Wondering how to print text messages? There are many ways to keep your chats in physical form. Whether for legal reasons or personal keepsakes, these methods make it easy.
Using Screenshots
Screenshots are a fast way to capture and print text messages, making them great for short chats. Press the screenshot button on your device, then send the images to your computer to print.
However, taking screenshots during long conversations can be a lot of work, and you might need to take many screenshots.
Third-Party Apps
Third-party apps make printing SMS messages easy. Apps like SMS Backup+ for Android and iMazing for iPhone are plentiful. They let you save messages to your computer for printing.
These apps are easy to use and handle lots of messages. They’re perfect for keeping detailed records.
Using Email Transfer
Transferring messages via email is simple. Please copy and paste the messages into an email and send it yourself. Then, print it from your computer.
This method is handy for saving messages digitally before printing them. It’s a quick way to access your chats.
How do you get text messages printed out?
Printing your text messages is helpful for many reasons, such as legal needs or keeping a record. Knowing how to do it can be easy and quick.
Step-by-Step Guide
Here’s how to print SMS messages from your phone:
- Choose the Messages: Open your messaging app and pick the conversation you want to print.
- Take Screenshots: Take screenshots of the messages. Make sure each part is straightforward to read.
- Transfer Screenshots: Send the screenshots to your computer via email or a USB cable.
- Open the Images: Get the screenshots on your computer.
- Print: Use photo printing software to print the screenshots. Make sure your printer is ready for the best quality.
Required Tools and Resources
You’ll need these tools and resources to print your text messages:
- Smartphone: Any iPhone or Android device.
- Computer: A PC or Mac with internet.
- Printer: An inkjet or laser printer.
- Software: Messaging app, screenshot tool, email, and photo printing software.
- Cables: USB cable to transfer files from phone to computer (if not using email).
For a better solution, use third-party apps. They help organize and edit messages before printing.
Here’s a look at some third-party apps:
| App | Platform | Cost | Features |
|---|---|---|---|
| iMazing | iPhone | $34.99 | Export SMS to PDF, direct printing, message backup |
| SMS Backup+ | Android | Free | Backup SMS to Gmail, print via email |
| MySMS | Android & iPhone | $9.99/year | Sync messages to the cloud, print from the desktop app |
Print Text Messages from an iPhone
Printing text messages from an iPhone is essential for many reasons. It’s useful for legal documents and keeping personal records. You can use third-party apps or Apple’s built-in tools to print messages. This way, you can meet both iPhone SMS and iMessage printout needs.
Using Third-Party Apps
Third-party apps are great for printing text messages from iPhones. Popular apps include iMazing, AnyTrans, and TouchCopy. These apps are easy to use and can handle both iMessage and SMS.
- Download and install the chosen app from the App Store.
- Connect your iPhone to your computer using a USB cable.
- Follow the steps provided by the app to select and export the text messages you wish to print.
- Once exported, print the messages directly from your computer.
These apps make it easy to print out messages. They help you physically manage your digital communications.
Using Apple’s Built-in Features
Apple has built-in features if you don’t want to use third-party apps. One easy method is taking screenshots.
- Open the Messages app and find the conversation you want to print.
- Take a screenshot by pressing the Side button and Volume Up button simultaneously.
- Access your Photos app, select the screenshot, and use the share option to send it to your email or a printer using AirPrint.
This method is simple and doesn’t require extra downloads. It’s a reliable way to print messages from your iPhone. WApple’s features can helpApple’s features can help whether you need an iPhone SMS or iMessage printout,
Print Text Messages from an Android Device
You have many options to print out text messages from Android devices. You can use built-in features from some manufacturers or third-party apps. Cloud-based services like Google Cloud Print also make it easy to print from your Android.
Using Built-in Options
Many Android devices have built-in options for printing text messages. Here’s how to do it:
- Navigate to your message thread that needs printing.
- Tap on the menu option represented by three dots on the top corner.
- Select “Print” to start the Google Cloud Print feature.
- Choose your printer and tap “Print.”
Third-Party Apps for Android
Third-party apps can offer more features for printing text messages from Android. Some top apps include:
- SMS Backup & Restore: This app lets you back up and print messages using the Android SMS print feature.
- PrintHand Mobile Print: This app supports wireless printing to most printers and has many print options.
Using these built-in options and third-party apps makes printing text messages easy. Below is a comparison of some third-party apps:
| App Name | Features | Cloud Integration | User Rating |
|---|---|---|---|
| SMS Backup & Restore | Backup & Print SMS, Call Logs | Google Drive, DropBox | 4.5 |
| PrintHand Mobile Print | Print to Wi-Fi, Bluetooth, and USB Printers | Google Cloud Print | 4.2 |
Android users can choose from many ways to print text messages. Whether using built-in options or third-party apps, printing is easy and seamless.
Best Apps for Text Message Printing
Printing text messages is essential for many reasons, such as legal needs or keeping personal records. The key is to pick the right app for easy use and top-quality results. We’ll examine paid and free apps and suggest the best ones for iPhone and Android users.
Paid vs. Free Apps
Choosing between paid and free apps for printing text messages has advantages and disadvantages. Free apps usually have basic features that might be enough for simple tasks. However, paid apps often have more advanced features, such as better formatting, bulk printing, and cloud storage.
- Free Apps: Basic features, often with ads and limited customization.
- Paid Apps: More advanced features, no ads, premium support, and regular updates.
Top Choices for iPhone
For iPhone users, there are many great apps for printing text messages. Here are the top picks:
- iMazing: A top SMS printing app with features like exporting to PDF, direct printing, and saving conversations.
- Decipher TextMessage: EaThis app is easy to use; it allows you to print messages with just a few taps.
- AnyTrans: NThis is not only for printing texts but also for managing and moving data between devices. It supports many message export formats.
Top Choices for Android
Android users have many options for printing text messages. Here are some top-rated apps:
- SMS Backup & Restore is excellent for reliable backup and printing of SMS and MMS messages. Messages: It prints conversations in different formats.
- Super Backup & Restore is a versatile app for backing up contacts, SMS, and apps. It’s also suitable for printing texts.
- Print Text Messages: A simple app for printing messages. It supports various formats and lets you customize your output.
Tips for Optimal Text Message Printing
You need to think about a few things to print text messages well. Here are some expert tips to help you print SMS messages quickly and satisfactorily.
1. Select the Right App or Method: First, choose the right tool for the job. Apps like SMS Backup & Restore for Android or iMazing for iPhone are plentiful. They are easy to use and work well.
2. Optimize Printer Settings: Ensure your printer prints the highest quality. You might need to change the DPI settings to achieve sharper text. A higher DPI means more explicit text.
3. Proper Formatting: Formatting is key to printing text messages well. Use the proper margins, font size, and alignment. to make your messages easy to read on paper.
4. Preview Before Printing: Always check your messages before you print them. This helps you spot any formatting mistakes and fix them for better quality.
5. Resource Management: Consider resources you’ll use, such as paper and ink. Printing frequently can use a lot of resources, so plan
Here’s a quick look at some methods and how well they work:
| Method | Pros | Cons |
|---|---|---|
| Screenshots | Easy to use, No third-party apps needed | Limited to visual quality, Memory intensive |
| Third-Party Apps | High flexibility, Features like backup and restore | It may require payment. App installation needed |
| Email Transfer | Efficient for long conversations, Easy sharing | Complex for large volumes, Email limitations |
Following these tips and choosing the best method will help you print text messages efficiently. You’ll also always get quality SMS printouts.
Common Issues and Troubleshooting
Printing text messages is straightforward, but sometimes problems arise. Knowing how to fix these issues can save a lot of time. We’ll examine how to solve problems with connectivity, print quality, and formatting.
Connectivity Problems
Issues with connecting your device to the printer can be frustrating. A common problem is a weak Wi-Fi signal. Make sure your phone and printer are connected to the same network. Also, check if the printer is set up correctly.
- Check your Wi-Fi connection and restart if needed.
- Make sure all devices have the latest software.
- Look at the printer’s settings for any connection problems.
Print Quality Issues
When text messages don’t print well, it’s a big problem. Issues like blurry text, faded colors, or uneven lines can happen.
| Problem | Potential Cause | Solution |
|---|---|---|
| Blurry Text | Low-resolution images | Increase the resolution of screenshots |
| Faded Colors | Empty or clogged ink cartridges | Check and replace ink cartridges |
| Inconsistent Lines | Printer misalignments | Run the printer’s alignment process |
Formatting Problems
Formatting issues can make text messages look different on paper than on your screen. These problems include incorrect alignment, cut-off messages, and text that is the wrong size.
- Make sure the print settings match the paper size.
- Use the print preview to check the formatting before you print.
- Think about using special software to format text messages better.
Conclusion
Printing text messages can be helpful for many reasons. It can help with legal matters, keep personal records, and act as a backup. Our guide shows you how to turn your digital chats into physical copies.
Whether you have an iPhone or an Android, we’ve got you covered. We provided clear steps and recommended top apps for each. We also addressed common issues like connectivity and print quality to simplify printing.
Choosing the correct method is key. IPrinting a copy of your SMS conversations is essential for legal matters, personal keepsakes, or a backup. Use this guide to ensure you have a printed copy when needed.
FAQ
How do you get text messages printed out?
To print text messages, follow a few steps. You can take screenshots, use apps, or email them. Then, print them using a printer.
Why might I need to print text messages?
You might print text messages for many reasons. They can be legal proof, personal records, or backups. They’re helpful in legal cases, as memories, or when digital data is lost.
What are the standard methods to print text messages?
You can print messages by taking screenshots, using apps, or emailing them. Each method works well for different conversations.
What tools and resources do I need to print text messages?
You’ll need a phone, computer, printer, and apps or software. You might also need USB cables or wireless connections.
How do I print text messages from an iPhone?
For iPhone, use apps or Apple’s features. Apps like iMazing offer more options. You can also use iCloud or AirPrint to send messages and send SMS.
How do I print text messages from an Android device?
Android users can use Google Cloud Print or apps like SMS Backup+. These apps make printing easy, and some support Google Cloud Print.
What are some of the best apps for text message printing?
Good apps include iMazing for iPhone and SMS Backup+ for Android. Free apps are available but might be limited. Choose based on your needs.
How can I ensure optimal printing of text messages?
For best results, make sure your files are transparent and well-formatted. Use quality printer settings and the right app. Adjusting printer settings and paper quality helps a lot.
What common issues might I face when printing text messages?
Issues include printer problems, poor quality, and formatting errors. To fix these, check connections, update drivers, and format messages correctly.