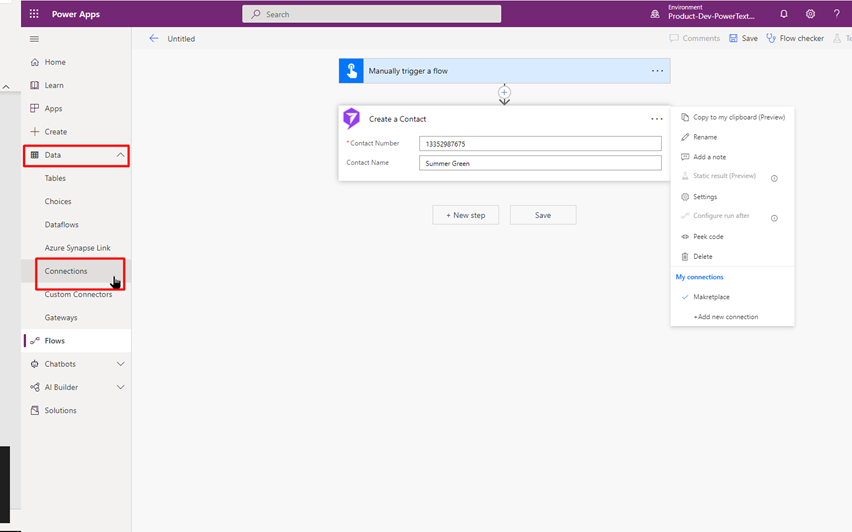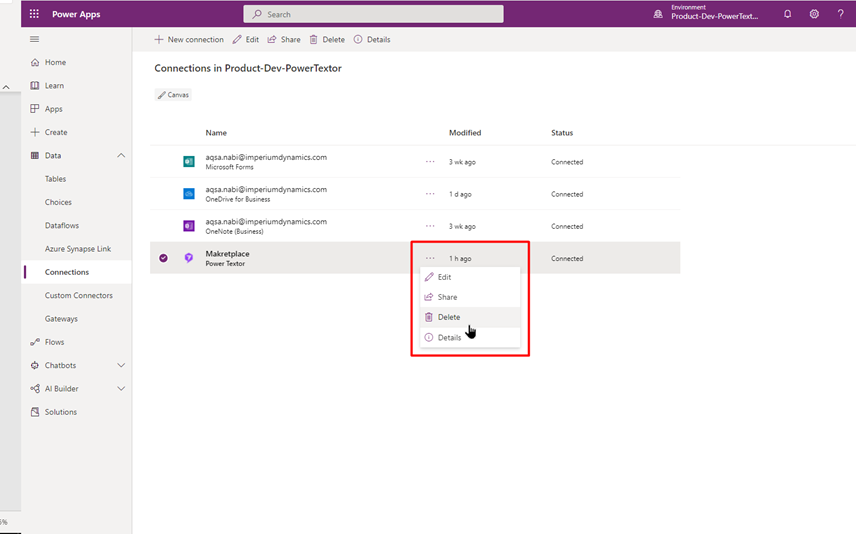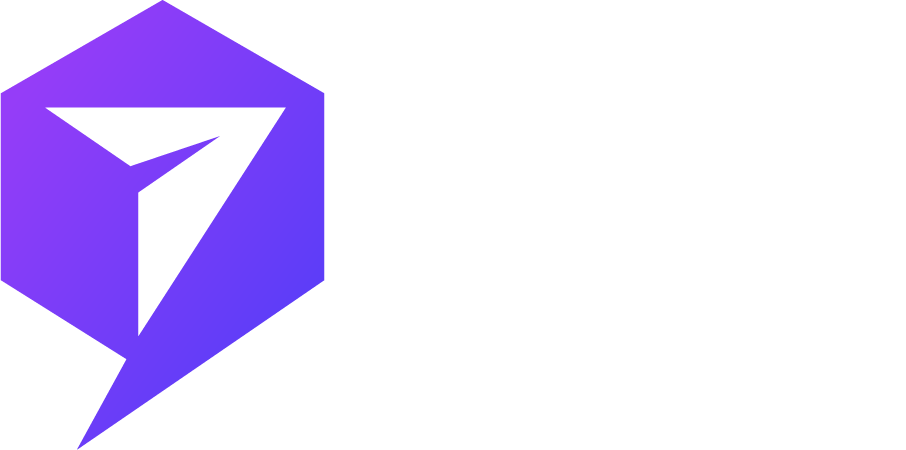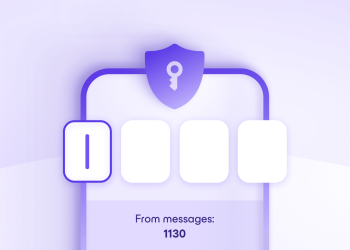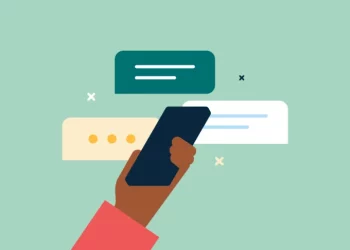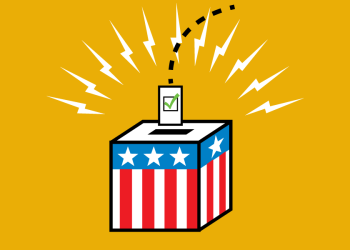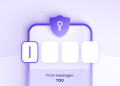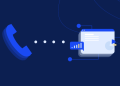Connect your Power Textor with Microsoft Power Automate to create text messaging flows for multiple contacts and groups. With simple steps, integrate the Power Textor connector to design automated workflows and eliminate the manual effort of sending text messages to contacts and groups. The multi-purpose tool allows you to schedule messages for a larger number of recipients existing in different time zones with the ability to set the scheduled time of the text messages.
To connect your Power Apps with the Power Textor, you need to enter the Power Textor API Key to establish the connection with your flow in Power Apps.
Generate API Key in Power Textor:
The API Key is the main component that recognizes your Power Textor account in Power Apps. To provide the API Key, navigate to https://powertextor.com/ and log in using your Power Textor username and password. Follow the steps mentioned below.
1. Click the API Key on the left pane. On the new page, click the ‘+New’ button on the top right area of the page. From here, you can generate an API Key and define its validity for use in your workflows in Power Automate.
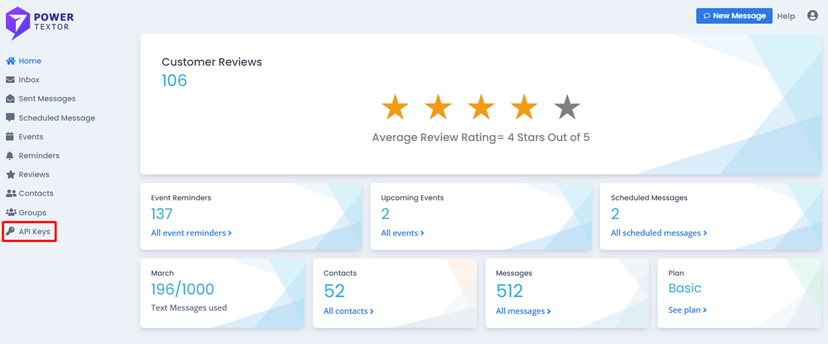
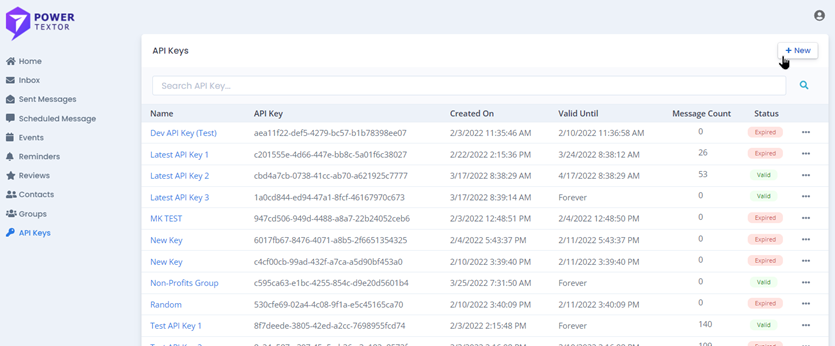
2. On the New API Key form, provide the name of the API Key. You can define the name based on the purpose you are creating it for, so it will be easier to distinguish between the API Keys when you have multiple flows running across. In the Validity field, select the validity duration from the given options to define the validity of the API Key.
- NOTE: Make sure that you apply the validity according to the flows as an expired API Keys fails to authenticate with the Power Textor data.
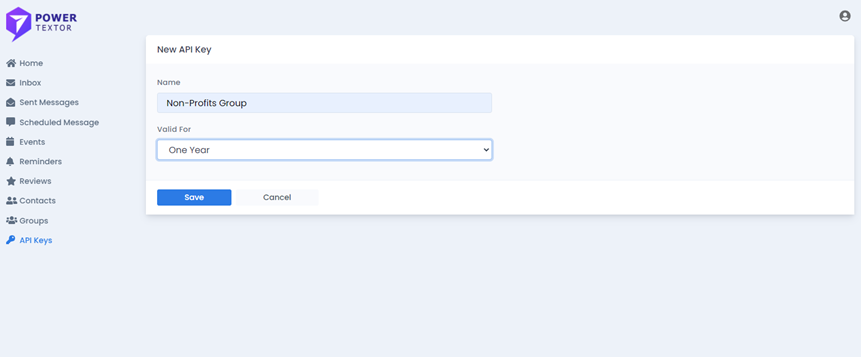
3. Click ‘Save’ on the form. The page refreshes, and the system generates the API Key for you. The refreshed page shows the new API Key with the Creation Date and the Validity period. You can also modify the validity period by enabling the edit option available. Click the ‘Edit’ button, and change the selection made, click ‘Save’.
You can create as many API Keys as you want for different purposes and set different validity of each one.
Use the API Key in the workflow:
To use this API Key for using the Power Textor Contacts and Groups in Power Apps, log in to https://make.powerapps.com/ and navigate to the environment in which you will create your flow. Make sure you choose the right environment; this will allow you to use the table data that exists in the selected environment in your flow.
- Copy the API Key from Power Textor
- Log in to PowerApps and choose the environment to create a flow. Select the type of flow according to your business need.
- Use the Power Textor connector – for creating a new connection, provide a unique ‘Connection Name’. Paste the copied key in the ‘API Key’ field and click the ‘Create’ button.
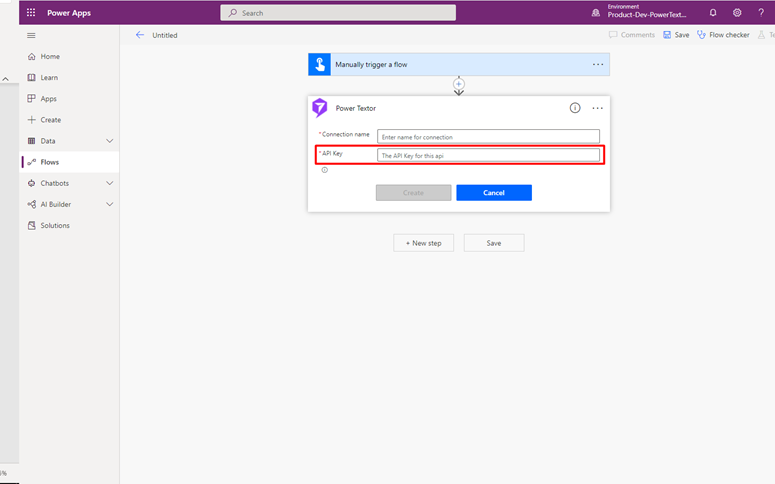
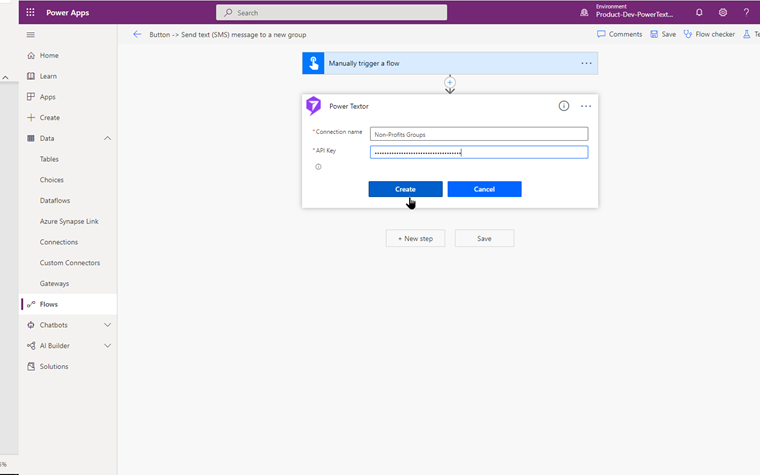
The create button successfully syncs the Power Textor Contacts and Groups with Power Apps. Now you can use the list of Power Textor actions in your workflows to trigger, send and schedule text messages.
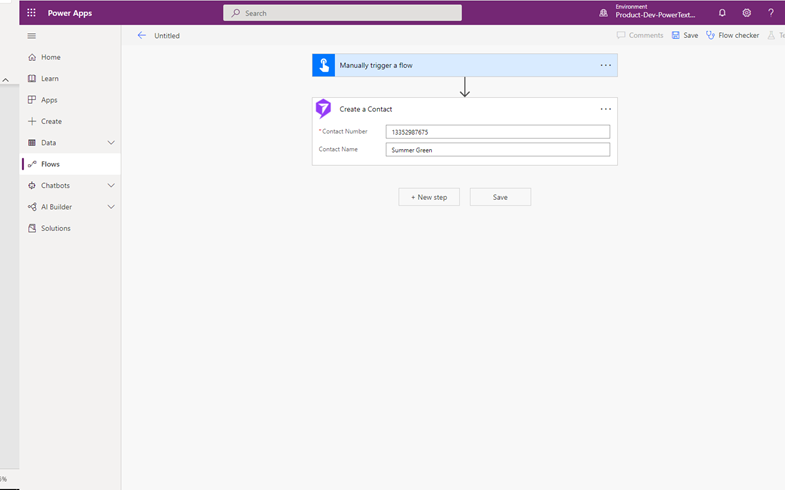
- NOTE: There is only a one-time need to create the connection with your Power Textor database. You can add more connections by clicking ‘Add New Connection’ for using different API Keys but do not have to re-establish the connection for the same one every time.
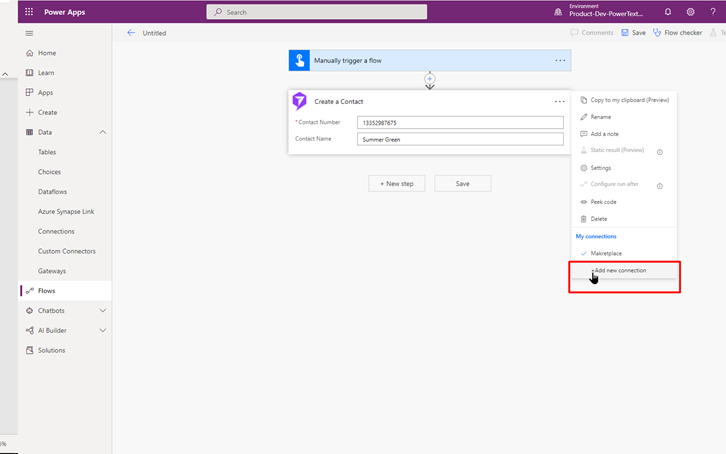
To delete a connection, navigate to the Power Apps > Data on the left pane > Click it to expand subcategories > Click Connections > Select the connection you want to remove > Click on the ellipsis > Select delete and provide confirmation in the dialogue box. This action is irreversible.