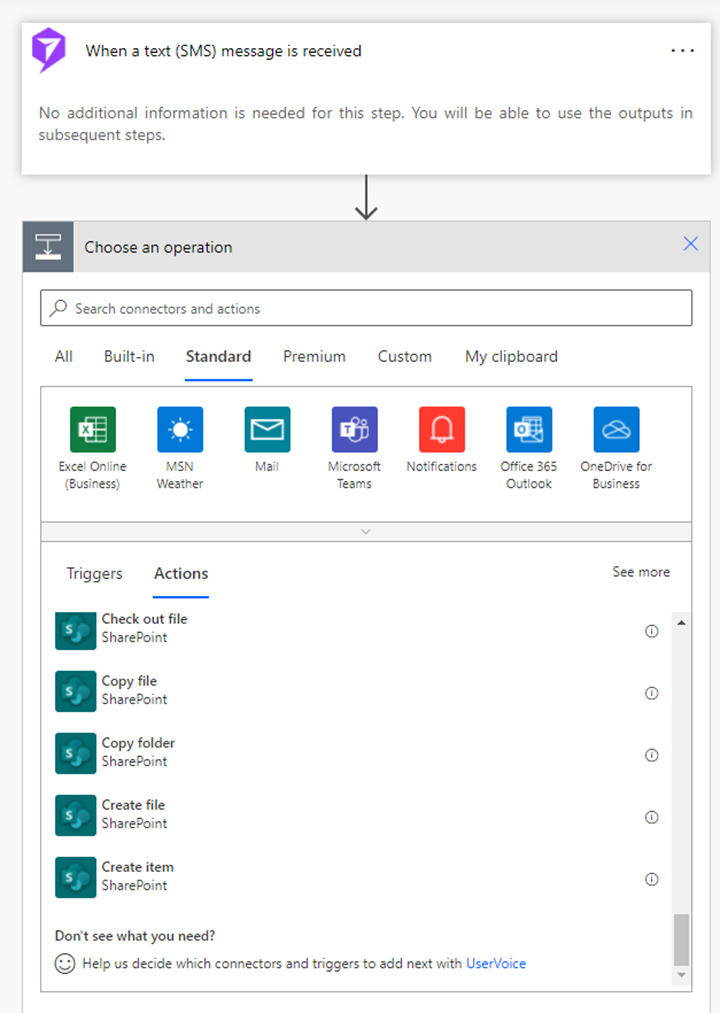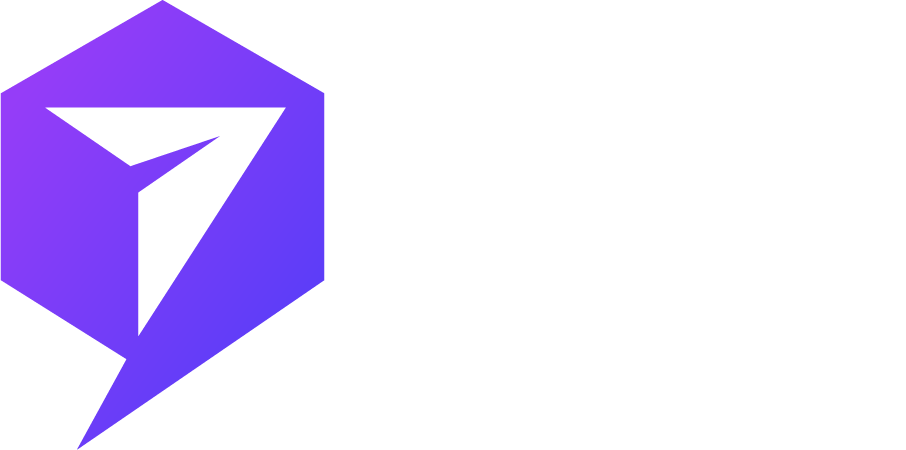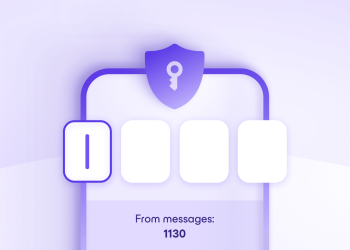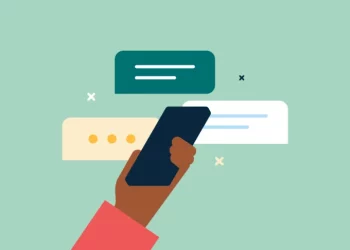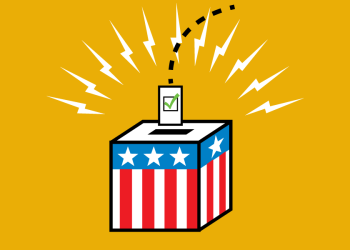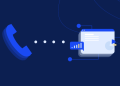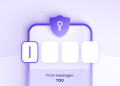Introducing PowerTextor Connector: The Most Reliable Way to Send SMS from PowerApps!
Do you want to take your PowerApps game to the next level? Want to connect with your customers and clients in real-time? If yes, then PowerTextor Connector is the solution you’ve been looking for.
With PowerTextor Connector, you can send SMS messages directly from your PowerApps platform. This means you can communicate with your customers and clients in real-time, no matter where you are. Whether in the office or on the go, PowerTextor Connector ensures you never miss an opportunity to connect with your audience.
Not only is PowerTextor Connector convenient and efficient, but it’s also highly reliable. Our platform is designed to work seamlessly with PowerApps, so you never have to worry about compatibility issues or technical difficulties. Whether you’re sending messages to one person or a hundred, PowerTextor Connector is the most dependable way to send SMS from PowerApps.
So why wait? Take your PowerApps game to the next level and send SMS messages with PowerTextor Connector today! With our platform, you can reach your customers and clients in real-time, no matter where you are. Get started now and see the difference for yourself!
The Power Textor connector allows you to trigger notifications when a text message is received. With the following steps, you can trigger various actions by configuring automated flows using the Power Textor trigger.
1. Log in to https://make.powerapps.com/ and navigate to the environment where you will create your flow. Click Flows on the left pane to create a new flow in the environment.
2. On the new page, click ‘+ New Flow’ on the command bar and select ‘Automated Cloud Flow’. You can also build a flow using the available templates or create a flow from scratch
- The automated flow automatically triggers an action based on the conditions applied. This flow type does not require manual effort.
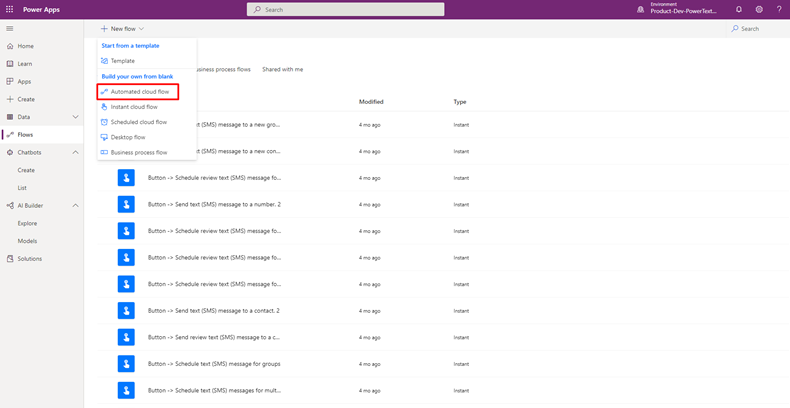
3. Provide the name of the flow and click the ‘Create’ button or click ‘Skip’ to add details later.
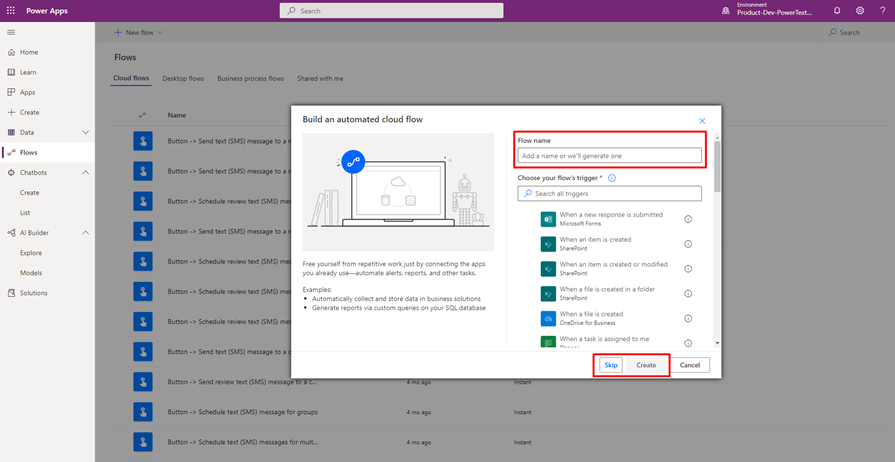
4. Connect to the Power Textor account using the API Keys. Once the successful connection is made, you will see a display message in the dialogue box: No additional information is needed for this step. You will be able to use the outputs in subsequent steps.
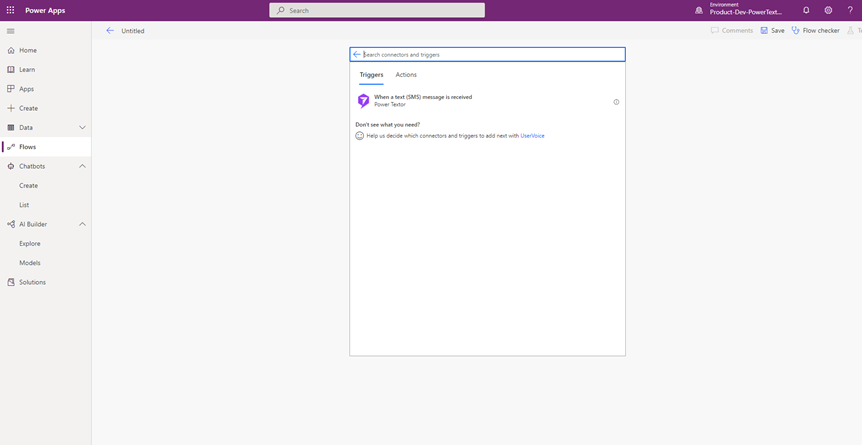
Now configure additional steps to trigger notifications when a text message is received in Power Textor. Design logic-based conditions and associate actions to it that will be triggered when a text message is received.
As shown below, a few triggers can trigger notifications when a text message is received in Power Textor.
- Send Mobile Notifications
- Trigger email notifications
- Send a message to Teams
- Update a row in Excel Online
You can also use actions to perform certain operations when triggered, such as Adding members in Teams, Creating a chat in Teams, Creating tasks, Creating items, etc.