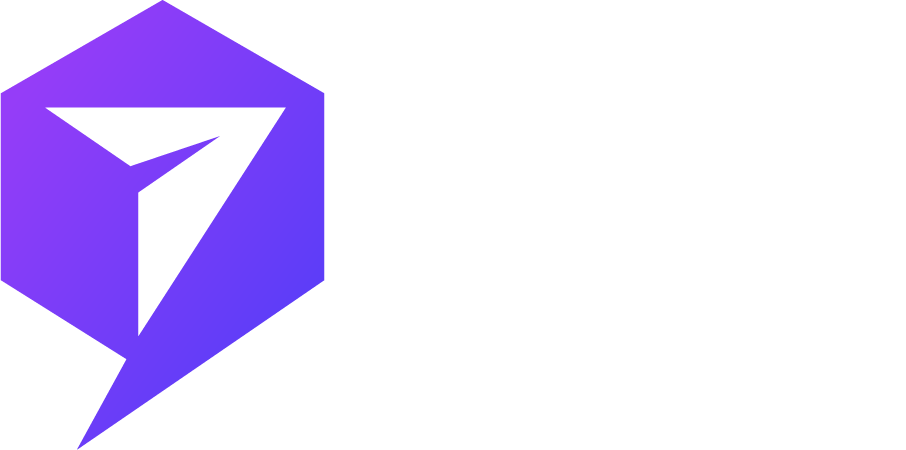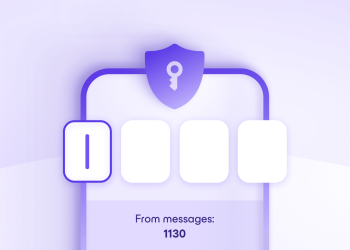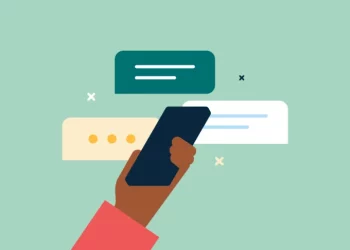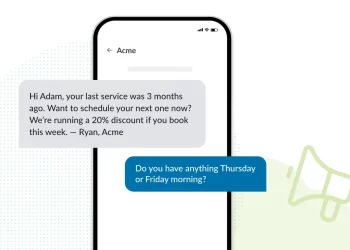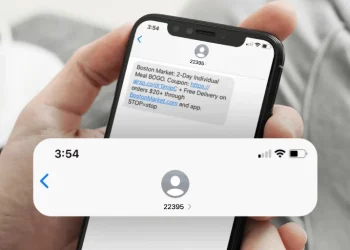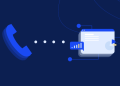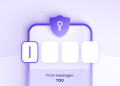Text messaging has become one of the most popular forms of communication in today’s digital age. With the ability to send instant messages to anyone, anywhere, it’s no wonder why people are using it to share information and stay connected.
A link is among the most common things people share in a text message. Whether you want to send a link to an article, a video, or a website, it’s easy to do so with just a few simple steps. In this article, we will explore how to send a link in a text message on various devices and platforms.
How to Send a Link in a Text Message on an iPhone
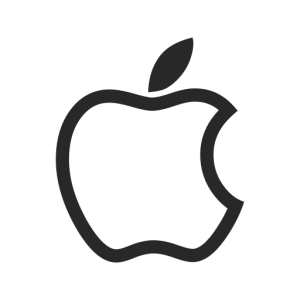
Sending a link in a text message on an iPhone is very straightforward. Here’s how to do it:
- Open the Safari browser on your iPhone and navigate to the webpage you want to share.
- Tap the share icon (a box with an upward arrow) in the bottom menu bar.
- Tap “Copy.”
- Open the Messages app and start a new message.
- Tap and hold in the message field, then tap “Paste” to insert the link.
- Tap “Send.”
That’s it! Your link has been sent in a text message.
How to Send a Link in a Text Message on an Android Device
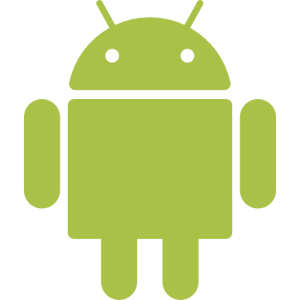
Sending a link in a text message on an Android device is very similar to sending an iPhone. Here’s how to do it:
- Open the web browser on your Android device and navigate to the webpage you want to share.
- Tap the three-dot menu in the top right corner.
- Tap “Share.”
- Tap “Copy to clipboard.”
- Open the Messages app and start a new message.
- Tap and hold in the message field, then tap “Paste” to insert the link.
- Tap “Send.”
That’s it! Your link has been sent in a text message.
How to Send a Link in a Text Message on WhatsApp

Sending a link in a WhatsApp message is straightforward, but enhancing its effectiveness requires some best practices. Here’s a comprehensive guide for 2025 on how to send links on WhatsApp:
1. Sending a Basic Link:
Paste the full URL into your WhatsApp message. WhatsApp automatically detects it as a link, allowing the recipient to tap and open it.
2. Formatting Links for Better Engagement:
Add Context: Before the link, include a brief description or call to action to inform the recipient about the link’s content. For example, “Check out this article on digital marketing trends: [link].”
Use URL Shorteners: Long URLs can appear cumbersome. Utilize services like Bitly or TinyURL to create shorter, more manageable links.
Wati
3. Utilizing WhatsApp’s Click to Chat Feature:
To initiate a chat without saving a phone number, use the Click to Chat feature:
-
Format:
https://wa.me/<number> - Replace
<number>With the full international phone number, omit any ‘+’ or ‘0’ prefixes. For example:https://wa.me/1234567890.
When clicked, this link opens a chat with the specified number.
4. Creating Pre-Filled Message Links:
To have a message pre-filled when the chat opens:
- Format: https://wa.me/<number>?text=<encodedtext>
-
Replace
<number>with a full international phone number. -
Replace
<encodedtext>with your URL-encoded message. For instance, to pre-fill “Hello, I’m interested in your services,” the link would be:https://wa.me/1234567890?text=Hello%2C%20I%27m%20interested%20in%20your%20services.
This approach is beneficial for businesses prompting users with specific inquiries.
5. Sharing Links in WhatsApp Groups:
When posting links in groups:
Provide Context: Explain the link’s relevance to the group to encourage engagement.
Avoid Spamming: Limit the frequency of link sharing to maintain group decorum.
6. Using Rich Media with Links:
Enhance your message by accompanying the link with images, videos, or GIFs. This approach can make the link more appealing and increase click-through rates.
Wati
7. Avoiding Spam Filters:
To prevent your messages from being marked as spam:
Personalize Messages: Tailor your messages to the recipient rather than sending generic content.
Monitor Frequency: Avoid sending too many links in a short period.
By following these guidelines, you can effectively share links on WhatsApp, ensuring they are both user-friendly and engaging.
For a visual demonstration, you might find this video helpful:
How to Send a Link in a Text Message on Facebook Messenger

Facebook Messenger is a messaging app that allows you to send text messages, voice messages, and even make phone calls. Here’s how to send a link in a text message on Facebook Messenger:
- Open Facebook Messenger and start a new chat.
- Tap the “+” icon to the left of the message field.
- Tap “Share Link.”
- Type or paste the URL of the webpage you want to share.
- Tap “Send.”
That’s it! Your link has been sent in a text message on Facebook Messenger.
How to Send a Link in a Text Message on Twitter

Twitter is a social media platform that allows you to send tweets, direct messages, and even share links. Here’s how to send a link in a text message on Twitter:
- Open Twitter and start a new tweet.
- Type or paste the URL of the webpage you want to share.
- Tap “Tweet.”
That’s it! Your link has been sent in a text message on Twitter.
Hyperlinks in Text Messages
Hyperlinks are clickable links that allow you to navigate a webpage or document. As we continue to rely on technology in our daily lives, texting has become a primary method of communication for many people. Whether you’re trying to share a news article, a product you love, or a funny meme with a friend, sending a link in a text message is a quick and easy way to do it.
But how exactly do you send a link in a text message? It may seem daunting initially, but it’s pretty simple once you know how to do it. In this article, we’ll walk you through the steps of sending a link in a text message.
How to Text a Link on an iPhone
If you’re an iPhone user, follow these steps to send a link in a text message:
- Open the app that contains the link you want to share. This could be Safari, Chrome, or any other app that contains links.
- Please find the link you want to share and tap and hold on to it until the options menu appears.
- Tap “Copy” to copy the link to your clipboard.
- Open the Messages app and compose a new message.
- Type the name or phone number of the person you want to send the link to in the “To” field.
- Tap and hold in the text field until the options menu appears.
- Tap “Paste” to paste the link into the text field.
- Add any additional text to the message if desired.
- Tap “Send” to send the message with the link.
How to Text a Link on an Android
The process is similar if you’re an Android user but may vary slightly depending on your device and messaging app. Follow these general steps to send a link in a text message on an Android device:
- Open the app that contains the link you want to share.
- Please find the link you want to share and tap and hold on to it until the options menu appears.
- Tap “Share” to share the link.
- Choose the messaging app you want to use to share the link.
- Select the contact you want to send the link to.
- Add any additional text to the message if desired.
- Tap “Send” to send the message with the link.
How to Hyperlink Text in a Text Message
In addition to sending a link in a text message, you can also hyperlink text within it. This can be useful to make a specific word or phrase clickable without including the full URL.
Here’s how to hyperlink text in a text message on an iPhone:
- Open the Messages app and compose a new message.
- Type the text you want to hyperlink.
- Highlight the text you want to hyperlink by tapping and holding on to it until the selection tool appears.
- Tap “Select All” to select the entire text field.
- Tap the arrow on the right side of the options menu.
- Tap “BIU” to access the formatting options.
- Tap the arrow on the right side of the formatting options.
- Tap “Link” to add a hyperlink to the selected text.
- Type or paste the URL you want to link to in the “URL” field.
- Tap “Done” to save the hyperlink.
- Add any additional text to the message if desired.
- Tap “Send” to send the message with the hyperlink.
In conclusion, SMS marketing can be a powerful tool for small businesses to reach their customers effectively and efficiently. By following the best practices, such as obtaining permission to send SMS messages, providing value to the customers, personalizing the messages, and tracking the results, small businesses can improve customer engagement, drive sales, and build long-term relationships with their customers.
PowerTextor is a reliable and user-friendly SMS marketing platform that can help small businesses implement their SMS marketing campaigns quickly and effectively. With PowerTextor, small businesses can create and send personalized SMS messages, segment customer lists, track results, and automate SMS marketing campaigns. If you’re a small business looking for an effective and affordable SMS marketing solution, consider trying PowerTextor.